Ask EROAD (Customer only site)
The content of this help site is in the process of being moved. Click above for more current information.
Session Management
For security reasons MyEROAD logs you out after 2 hours of inactivity (or 8 hours for Basic and Super Basic Users).
The Activity screen, however, will remain open for an hour and will update all information on the screen frequently.
To keep the Activity screen open for much longer (most of the day), setup up a Basic User login. A basic user has restricted access to the basic activity screens only. Access to many functions in the system are not available for this user account for security reasons.
For more information or further help, please contact EROAD.
Coverage
The EROAD products use the mobile phone cellular network to communicate their information to the Depot. If vehicles go out of coverage, the EROAD products store information to be communicated later, when the vehicles comes back into a coverage area.
Map Screens
On Map screens you can double click on items in the lists to automatically zoom the Map in to that point.
For example:
- If you double click on a vehicle in the Activity screen, the Map will zoom all the way in to where the vehicle is located.
- On the Daily Activity screen you can double click on an Ignition On event and the Map will zoom in to where the ignition was turned on.
See Locations on Google Maps
To see locations in Google Maps, click on the  link in the Map bubbles. Map bubbles appear when you click on an event in the list or an icon on a Map.
link in the Map bubbles. Map bubbles appear when you click on an event in the list or an icon on a Map.
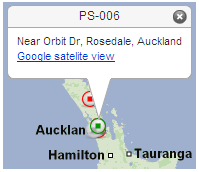
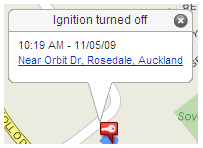
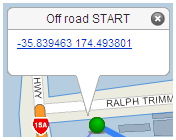
Filtering and Sorting Lists
Filtering
Filters (e.g. Fleet Filter) have been applied to most screens to allow you to decrease the size of lists displayed on some screens. Click on the drop down box, select the fleet you want to focus on and the list will automatically update to show items that relate only to the selected fleet.
For example
- On the Fleet Summary Report Screen all vehicles that you have access to are displayed. If you want to make the list smaller you can select to see only vehicles for a particular fleet by using the fleet filter at the top of the screen.
Sorting
Lists can be sorted by clicking on column headings. Lists can be assorted using Ascending and Descending order. Click once and if required click again to reverse the order.